เรากลับมาที่การตั้งค่าหน้ากระดาษใหม่ โดยการคลิกที่ PAGE DESIGN ที่ผมระบายสีเขียว
แล้วก็คลิกที่ Page Setup ที่ผมระบายสีเหลือง
หน้าจอของ
Page
Setup ก็โผล่ออกมาดังภาพด้านบน
ในหน้าจอ
Page
Setup นั้น
Page
บอกขนาดของกระดาษ A4 เป็นนิ้ว หมายถึง
หน้าจอที่เราพิมพ์งานเข้าไป
Layout
type บอกว่า ไฟล์นี้ มีหน้ากระดาษมากกว่า 1 แผ่นได้
เราสามารถตั้งให้มีหน้ากระดาษแผ่นเดียวก็ได้ แต่การตั้งแบบนี้ สะดวกในการใช้งานมากกว่า
Target
Paper size บอกว่า เราจะพิมพ์งานไปที่ขนาดไหน ตอนที่พิมพ์ออกเครื่องพิมพ์
ซึ่งก็เป็นกระดาษขนาด A4
สำหรับตรงสีปูนแห้งนั้น
ให้ตั้งอย่างที่ผมกำหนดไว้
ใครจะปรับเปลี่ยนเป็นอย่างอื่นภายหลังก็ได้ แต่ตอนนี้ ตั้งอย่างนี้ไปก่อน
ความแตกต่างระหว่าง
Microsoft
Word กับ โปรแกรม Publisher
อีกอย่างหนึ่งก็คือ Microsoft Word ถ้าเราตั้งค่าหน้ากระดาษไปแล้ว เราไม่สามารถพิมพ์ออกจากที่กำหนดไว้ได้
แต่
โปรแกรม Publisher ทำได้ ดังนั้น
การตั้งค่าหน้ากระดาษนั้น เราตั้งไว้เพื่อเป็นแนวทางในการทำงานเท่านั้น
เราจะพิมพ์ตรงไหนในหน้ากระดาษ
เราสามารถพิมพ์ได้ทุกที
ขนาดนอกแนวของหน้ากระดาษ เรายังเอาอะไรไปใส่ไว้ก็ได้ ยังทำได้
ความแตกต่างระหว่าง
สิ่งที่อยู่ในแนวหน้ากระดาษ กับนอกหน้ากระดาษก็คือ
เวลาเราพิมพ์งานออกเครื่องพิมพ์
จะพิมพ์ได้เฉพาะที่อยู่ในขอบกระดาษเท่านั้น
ส่วนที่เก็บ
หรือทดอะไรต่างๆ นั้น ไม่สามารพิมพ์ออกมาได้
สุดท้ายเลยก็อย่าลืม
คลิกปุ่ม OK ภาพที่ได้ออกมาก็จะเป็นแบบนี้
จะให้ว่า
กล่องสี่เหลี่ยมสีฟ้านั้น เป็นไปตามเราตั้งไว้ในหน้า Page Setup
ถึงตอนนี้
เราก็ยังพิมพ์งานอะไรไม่ได้
ต้องรอการตั้งค่าอื่นๆ อีกเล็กน้อย แต่ในตอนนี้ ผมขอให้ผู้อ่านบันทึกไฟล์เอาไว้ก่อน
เพื่อว่า
มีอุบัติเหตุอะไรขึ้นมา ไฟล์ที่เราทำไว้จะได้ไม่สูญหายไปไหน
ให้คลิกที่
FILE ที่มีแถบสีเขียวเข้มอยู่ หน้าจอก็จะเปลี่ยนไป
เห็นเมนูยาวลงมา ให้คลิกที่ Save as หน้าต่างใหม่ก็จะออกมา
ดังนี้
Current
Folder โปรแกรมแนะนำว่า
ควรบันทึกไปที่ Folder นี้ คือ Folder ตำแหน่งที่อยู่ปัจจุบันของไฟล์ที่กำลังทำอยู่
Recent
Folder โปรแกรมแนะนำว่า ถ้าจะย้ายไฟล์ไปอยู่ที่อื่น คือ Folder ที่เคยทำงานมาเมื่อเร็วๆ นี้
Browse
โปรแกรมแนะนำว่า ให้ไป Folder อื่นๆ เลย ถ้าเราต้องการไปบันทึกในที่ไหนๆ
ไฟล์นี้
เราจะลองบันทึกไว้ที่ Folder ปัจจุบัน ก็คลิกที่แถบสีเหลือง หน้าต่างใหม่ก็จะปรากฏขึ้นมา เป็นหน้าต่าง
Save As
ให้เราตั้งชื่อไว้ว่า
demo01 หรือจะใช้ชื่ออะไรก็ตามแต่จะต้องการ
ต่อไปในการทำงาน เราก็จะเรียกไฟล์นี้ ขึ้นมาทำงาน
ไม่ต้องไปทำใหม่
อย่างที่เราทำมาทุกครั้ง

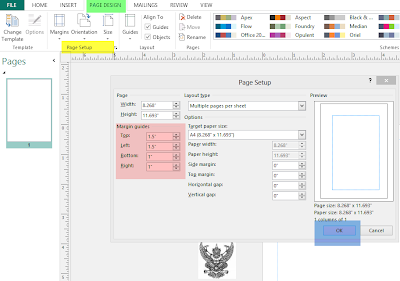



ไม่มีความคิดเห็น:
แสดงความคิดเห็น