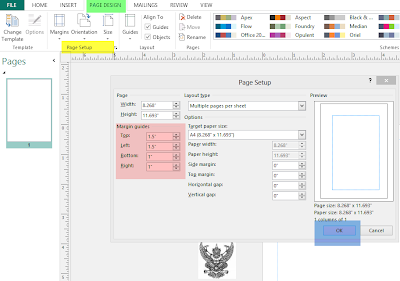เรามาเริ่มทำบันทึกข้อความกันจริงๆ
ขอให้ดูภาพด้านบน
จากภาพด้านบนนั้น
ผมตั้งค่าหน้ากระดาษใหม่แล้ว
ตามที่กำหนดไว้ คือ
Top
= 3 เซนติเมตร
Left
= 3 เซนติเมตร
Right
= 2
เซนติเมตร
Bottom
= 2
เซนติเมตร
ขอให้สังเกตดูลูกศรสีแดง
จะเห็นว่าขอบกระดาษอยู่ที่ 0 เซนติเมตร
สำหรับสี่เหลี่ยมนั้น
คือ ช่องที่เราจะพิมพ์ข้อความลงไป ซึ่งต้องทำขึ้นมาเอง ตรงนี้เป็นข้อแตกต่างระหว่าง Publisher กับ Microsoft Word และเป็นข้อดีของ Publisher เพราะ
มันจะยืดหยุ่นในการทำงานได้ดีกว่า Microsoft Word
วิธีการสร้างช่องสำหรับพิมพ์ข้อความ
เราต้องเอาเม้าส์ไปคลิกที่ Draw Text Box ที่ผมระบายสีเหลืองไว้
เมื่อคลิกแล้ว
เม้าส์เราจะกลายเป็นเครื่องหมายบวก
เราก็มาลากเป็นสี่เหลี่ยมไว้ 2 ส่วน
ส่วนบนเอาไว้ใส่ส่วนหัว
ส่วนล่างเอาไว้ใส่เนื้อหา
ตามปกติแล้ว
สี่เหลี่ยมดังกล่าวจะมองไม่เห็น คือ เวลาทำงานจะเห็น
แต่เวลาคลิกเม้าส์ที่อื่นจะมองไม่เห็น แต่ผมทำให้มองเห็นไว้ก่อน ไม่อย่างนั้น มันจะแนะนำกันไม่ได้
ช่องสี่เหลี่ยมทั้ง
2 ช่อง เราสามารถปรับได้ตลอดเวลา วิธีการก็เอาเม้าส์ไปชี้ที่เส้น แล้วก็ลากขยายออก หรือทำให้แคบลงไป ก็ได้เลย
ต่อไปเราทำส่วนเนื้อหาก่อน
ขอให้ดูภาพ
วิธีการทำก็คือ
เปิดตัวอย่างที่เป็นไฟล์ Microsoft
Word ของศูนย์เทคโนโลยีสารสนเทศและการสื่อสารขึ้นมา แล้วก็ Copy
เอามาลงที่ Publisher เลย
ทำแค่นี้ก็เสร็จแล้ว
ไป 1 ส่วน อันเป็นส่วนของเนื้อหา
ต่อไปผมก็ทำจนเสร็จสิ้น
แล้วโปรดดูภาพ
วิธีการก็คัดลอกลงมา
แล้วก็ปรับ สำหรับตัวหนังสือที่ลอยขึ้นมา ที่ผมทำแถบสีเขียวไว้นั้น ผมก็สร้าง Text Box ขึ้นมาใหม่
โดยให้กว้างและยาวพอกับข้อความ
แล้วก็ลากไปไว้
ณ ตำแน่งนั้น จะเห็นว่า ตัวหนังสือจะลอยขึ้นมาจากบรรทัด ดูสวยงาม
เมื่อทำเสร็จแล้ว
เราก็บันทึกไว้เป็น Demo
ไฟล์ เมื่อเอามาใช้งาน ก็เปิดไฟล์นี้ขึ้นมา การทำงานก็จะสะดวกสบายเป็นอย่างมาก
ในกรณีที่เรามีไฟล์เพิ่มเติมมาอีก
และมีลักษณะไฟล์คล้ายกัน เราก็สามารถ Copy และไปอยู่ที่หน้าใหม่ได้เลย
ใน
1 ไฟล์ของเราจะมีกี่หน้าก็ได้ ตามที่เราต้องการ แต่หน้าของ Publisher จะเรียงไปทางขวา ไม่เรียงเหมือนกับ Microsoft Word
ข้อดีอย่างหนึ่งก็คือ
เราสามารถตั้งชื่อของแต่ละหน้าได้อีก เช่น อาจจะบันทีกข้อความเป็นเรื่อง
หรือเป็นวันเดือนปี ซึ่งตรงนี้ Microsoft Word ทำไม่ได้